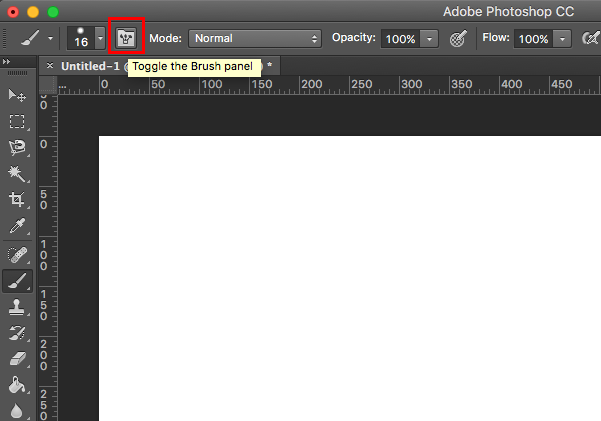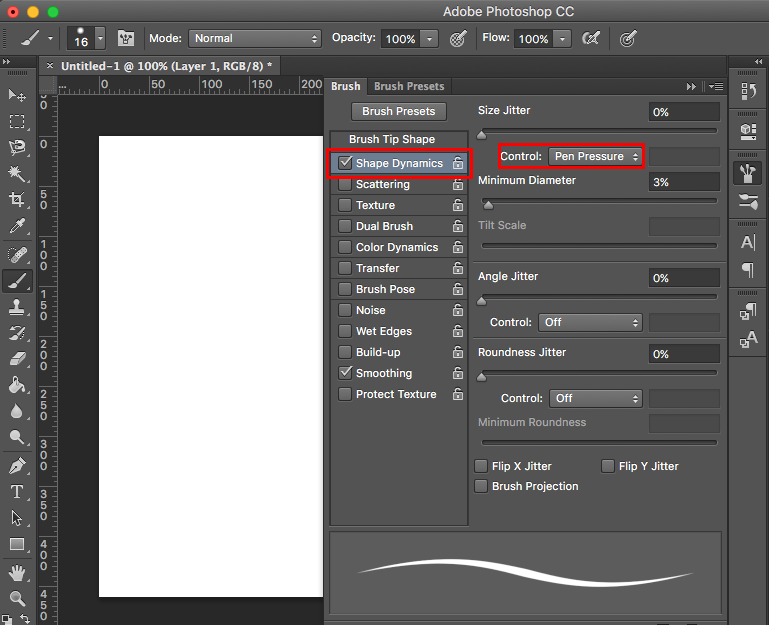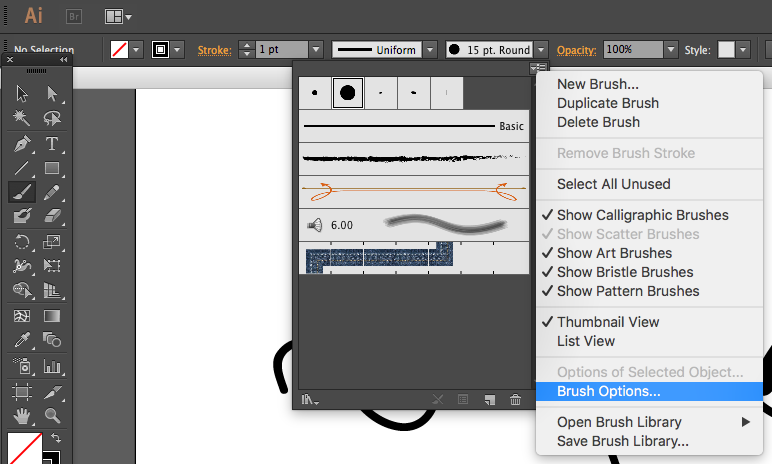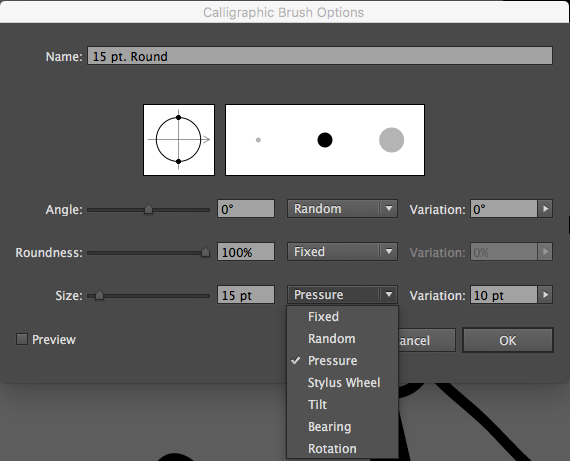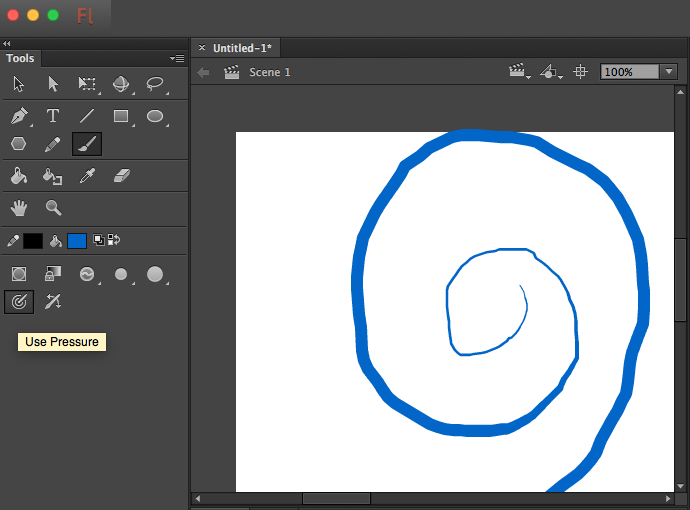어도비 제품군 필압 설정 방법
어도비 제품군에 대한 펜 압력(필압) 지원
버추얼태블릿을 이용하여 포토샵에서도 펜 압력(필압)을 이용한 드로잉을 할 수 있습니다. 다음 몇가지 조건을 만족시켜야 필압 드로잉이 가능합니다.
– 윈도우 유저인 경우 윈도우 8 이상에 포토샵 CC 버전 이상에서만 필압 드로잉이 제공됩니다. (버추얼태블릿 서버나 앱은 업데이트 하실 필요가 없습니다.)
– 맥 유저인 경우 맥용 버추얼태블릿 서버를 v3.0.2 이상으로 업데이트만 해주시면 모든 프로그램에서 필압 드로잉이 제공됩니다.
경고: 어도비 CC 2017 제품군에서 필압지원이 되지 않고있는것을 발견했습니다. 현재 원인파악 중이니 그동안은 필압지원을 원하시는 분은 어도비 CC 2014~2016 버전을 사용 부탁드립니다.
| Adobe Products CS 5, 6 | Adobe Products CC 2014(or later) | |
| Windows 7 | X | X |
| Windows 8,10 | X | O |
| Mac OS X | O | O |
필압 지원 브러시 설정 방법
어도비 제품들에 대해서 필압이 인식되게 하려면 간단하게 브러시 관련 설정을 변경해주어야 합니다. 각 제품들에 대한 다음 설명들을 참고 부탁드립니다.
Adobe Photoshop / 포토샵
Adobe Illustrator / 일러스트레이터
더 자세한 내용은 다음 비디오 튜토리얼을 참고해주세요
Adobe Animate (Flash) / 애니메이트(플래시)
더 자세한 내용은 다음 비디오 튜토리얼을 참고해주세요